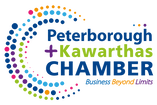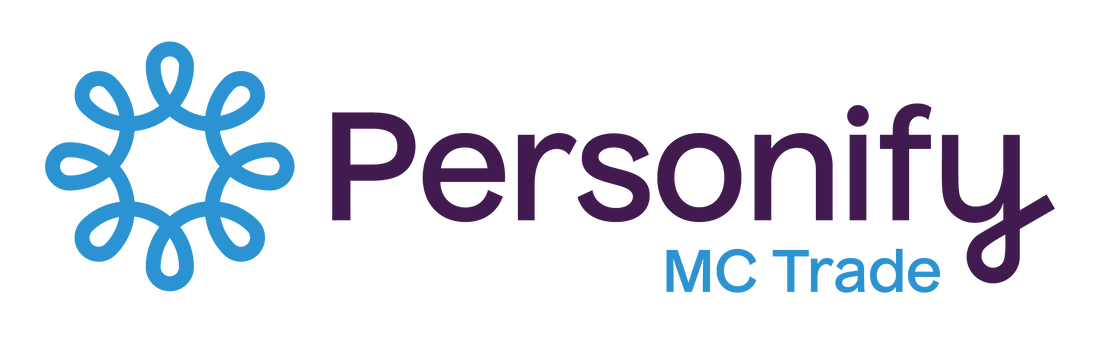Website Code Options
Use this page to enhance your website with embedded code options for banners, containers, and widgets, as well as query string code that can be used to customize your event calendar page.
Banners
To place a banner, use the appropriate code below in an "Embed Code" element chosen from the build toolbar in the website editor:
<div class="wli-ad-leaderboard"><script type='text/javascript' src="https://PeterboroughONCOC.wliinc20.com/external/wcpages/v12/banners/banner-js.aspx?Bannername=leaderboard"></script></div>
<div class="wli-ad-fullbanner"><script type='text/javascript' src="https://PeterboroughONCOC.wliinc20.com/external/wcpages/v12/banners/banner-js.aspx?Bannername=fullbanner"></script></div>
<div class="wli-ad-square1"><script type='text/javascript' src="https://PeterboroughONCOC.wliinc20.com/external/wcpages/v12/banners/banner-js.aspx?Bannername=mediumrectangle"></script></div>
<div class="wli-ad-square1"><script type='text/javascript' src="https://PeterboroughONCOC.wliinc20.com/external/wcpages/v12/banners/banner-js.aspx?Bannername=square1"></script></div>
<div class="wli-ad-square1"><script type='text/javascript' src="https://PeterboroughONCOC.wliinc20.com/external/wcpages/v12/banners/banner-js.aspx?Bannername=square2"></script></div>
<div class="wli-ad-mobile"><script type='text/javascript' src="https://PeterboroughONCOC.wliinc20.com/external/wcpages/v12/banners/banner-js.aspx?Bannername=mediumrectangle_mobile"></script></div>
Containers
To place a container, use the appropriate code below in an "Embed Code" element chosen from the build toolbar in the website editor:
Breadcrumbs - <div class="wli-breadcrumbs-container"></div>
Sitemap - <div class="wli-sitemap-container"></div>
Widgets
To place a widget, use the appropriate code below in an "Embed Code" element chosen from the build toolbar in the website editor:
Events - <div class="wli-events-widget" data-wli-widget="event-block" data-wli-get="10" data-wli-scrolling="true" data-wli-show="3"></div>
News - <div class="wli-news-widget" data-wli-widget="news-block" data-wli-get="10" data-wli-scrolling="true" data-wli-show="3"></div>
New Members - <div class="wli-new-members" data-wli-widget="members-block" data-wli-get="10" data-wli-scrolling="true" data-wli-show="3"></div>
Job Openings - <div class="wli-job-openings" data-wli-widget="jobs-plain" data-wli-get="6" data-wli-scrolling="true" data-wli-show="3"></div>
Sponsor Marquee (must be preconfigured in WebLink Connect) - <div class="wli-sponsor-scroller" data-wli-widget="sponsor-plain"></div>
Widget options can be adjusted using the below code:
Event Calendar Page Query Strings
Add these codes to your calendar page URL to adjust what is displayed on the page (some options may only work on later versions of the events calendar page).
?oe=true – Only display events with the calendar type of Organization.
?ce=true - Only display events with the calendar type of Community.
?showeventtypes – This will load the calendar with only indicated event types checked in the event type filter. The rest are unchecked. This query string accepts a “+” separated list of event types (case sensitive). Example - http://domain.com/events?showeventtype=Educational+Networking+Regional
?hideeventtypes - This will load the calendar with only indicated event types unchecked in the event type filter. The rest are checked. This query string accepts a “+” separated list of event types (case sensitive). Example - http://domain.com/events?hideeventtype=Educational+Networking
?view - You can choose the calendar view you load into. Options are: month, basicWeek, basicDay, listMonth, listWeek, listDay. Example - http://domain.com/events?view=listWeek
?date - You can choose a specific day to load. If the calendar isn’t using a day view, it’ll load the appropriate block of dates that contain the day. Example - http://domain.com/events?date=11/15/2017
Combining – You can combine any of the above query parameters Example - http://domain.com/events?date=12/04/2017&view=listWeek
Use this page to enhance your website with embedded code options for banners, containers, and widgets, as well as query string code that can be used to customize your event calendar page.
Banners
To place a banner, use the appropriate code below in an "Embed Code" element chosen from the build toolbar in the website editor:
<div class="wli-ad-leaderboard"><script type='text/javascript' src="https://PeterboroughONCOC.wliinc20.com/external/wcpages/v12/banners/banner-js.aspx?Bannername=leaderboard"></script></div>
<div class="wli-ad-fullbanner"><script type='text/javascript' src="https://PeterboroughONCOC.wliinc20.com/external/wcpages/v12/banners/banner-js.aspx?Bannername=fullbanner"></script></div>
<div class="wli-ad-square1"><script type='text/javascript' src="https://PeterboroughONCOC.wliinc20.com/external/wcpages/v12/banners/banner-js.aspx?Bannername=mediumrectangle"></script></div>
<div class="wli-ad-square1"><script type='text/javascript' src="https://PeterboroughONCOC.wliinc20.com/external/wcpages/v12/banners/banner-js.aspx?Bannername=square1"></script></div>
<div class="wli-ad-square1"><script type='text/javascript' src="https://PeterboroughONCOC.wliinc20.com/external/wcpages/v12/banners/banner-js.aspx?Bannername=square2"></script></div>
<div class="wli-ad-mobile"><script type='text/javascript' src="https://PeterboroughONCOC.wliinc20.com/external/wcpages/v12/banners/banner-js.aspx?Bannername=mediumrectangle_mobile"></script></div>
Containers
To place a container, use the appropriate code below in an "Embed Code" element chosen from the build toolbar in the website editor:
Breadcrumbs - <div class="wli-breadcrumbs-container"></div>
Sitemap - <div class="wli-sitemap-container"></div>
Widgets
To place a widget, use the appropriate code below in an "Embed Code" element chosen from the build toolbar in the website editor:
Events - <div class="wli-events-widget" data-wli-widget="event-block" data-wli-get="10" data-wli-scrolling="true" data-wli-show="3"></div>
News - <div class="wli-news-widget" data-wli-widget="news-block" data-wli-get="10" data-wli-scrolling="true" data-wli-show="3"></div>
New Members - <div class="wli-new-members" data-wli-widget="members-block" data-wli-get="10" data-wli-scrolling="true" data-wli-show="3"></div>
Job Openings - <div class="wli-job-openings" data-wli-widget="jobs-plain" data-wli-get="6" data-wli-scrolling="true" data-wli-show="3"></div>
Sponsor Marquee (must be preconfigured in WebLink Connect) - <div class="wli-sponsor-scroller" data-wli-widget="sponsor-plain"></div>
Widget options can be adjusted using the below code:
- data-wli-widget (required) - Used to specify the type of widget.
- event-plain (basic event list)
- event-block (block event list)
- event-featured (basic featured event list)
- event-org-plain (basic organization event list)
- event-com-plain (basic community event list)
- event-org-block (block organization event list)
- event-com-block (block community event list)
- news-plain (basic news list)
- news-block (block news list)
- jobs-plain (basic job list)
- members-plain (basic member list)
- members-block (block member list)
- sponsors-plain (sponsor scroller)
- data-wli-scrolling - Sets scrolling behavior of widget.
- If set to anything other than false, widget will scroll.
- If omitted, the widget will be static (non-scrolling)
- Does not work with “sponsor-plain” widget type.
- data-wli-show - Determines the number of items to show if scrolling is enabled.
- data-wli-get - Determines the numer of items pulled into the widget.
- If not scrolling, this is the number of items that will be displayed at once. If scrolling is enabled, this is how many items will be scrolled through.
- Does not work with “sponsor-plain” widget type.
- data-wli-content-type-id - Determines the contenttypeid used for the sponsor-plain widget type.
Event Calendar Page Query Strings
Add these codes to your calendar page URL to adjust what is displayed on the page (some options may only work on later versions of the events calendar page).
?oe=true – Only display events with the calendar type of Organization.
?ce=true - Only display events with the calendar type of Community.
?showeventtypes – This will load the calendar with only indicated event types checked in the event type filter. The rest are unchecked. This query string accepts a “+” separated list of event types (case sensitive). Example - http://domain.com/events?showeventtype=Educational+Networking+Regional
?hideeventtypes - This will load the calendar with only indicated event types unchecked in the event type filter. The rest are checked. This query string accepts a “+” separated list of event types (case sensitive). Example - http://domain.com/events?hideeventtype=Educational+Networking
?view - You can choose the calendar view you load into. Options are: month, basicWeek, basicDay, listMonth, listWeek, listDay. Example - http://domain.com/events?view=listWeek
?date - You can choose a specific day to load. If the calendar isn’t using a day view, it’ll load the appropriate block of dates that contain the day. Example - http://domain.com/events?date=11/15/2017
Combining – You can combine any of the above query parameters Example - http://domain.com/events?date=12/04/2017&view=listWeek